Hey Now,
SQL Server Management Studio SSMS, is it the toughest program to install? Personally I believe it is, what do you think? Let us take a closer look @ installing SSMS. As I just put a fresh install of Win7 54-bit on this notebook I obviously had to install all of my programs again. The first program I usually install is SSMS & I took some screen shots to include in this post. The version I installed in SQL Server 2008.
Many programs that we install it’s a simple 3 clicks, next, next, finish. I think SSMS takes about 20 clicks before we get to finish. There are many options that we can choose from. Below is the sequence of steps I used to install the program:
Here is a summary of the typical steps taken:
1st Compatibility Message (SP1)
2nd SQL Server Installation Center
3rd Setup Support Rules
4th Product Key
5th License Terms:
6th Setup Support Files
7th Setup Support Rules
8th Feature Selection
9th Instance Configuration
10th Disk Space Req
11th Server Configuration
12th Database Engine Config
13th Analysis Services Configuration SSAS
14th Reporting Services Config SSRS
15th Error & Usage Reporting
16th Installation Rules
17th Installation Rules
18th Ready to Install
19th Installation Progress
20th Complete
21st Tools Options – Customize
SSMS has a whole SQL Server Installation Center that opens when we start installing the program. The option we’ll focus on is adding a new SQL Server stand alone installation. Before I started the install we’ll get prompted about installing SP1.
3 Setup Support Rules is the next step, this will indentify any issue we may have when installing, below we see we passed all six.
4th Product Key- we enter in our Product Key
5th License Terms: We read the entire legal document, click accept then click next.
6th Setup Support Files We click next to setup support files.
7th Setup Support Rules, After it runs it will display passed, failed, or warnings:
8th Feature Selection: we select all the features we want to install such as SSAS, SSRS, full text search ect:
9th Instance Configuration We create an instance & select the location:
10th Disk Space Requirements verify there is space on the drive:
11th Server Configuration, this is where I’ve spent some time trying to get this setup correctly
12th Database Engine Configuration This is where we add the users
13th Analysis Services Configuration We setup SSAS Users:
14th Reporting Services Configuration setup SSRS
15th Error & Usage Reporting – we can choose to send information to Microsoft
17th Installation Rules – Rules are run to ensure the installation process will not be blocked
18th Ready to Install – We verify all of our features we want to install
19th Installation Progress – Displays the current process of installation.
20th Complete – The SQL Server installation was successfully installed.
21. Options – In addition to adding line numbers, changing the backround to black this is one option I like to adjust after I install which
As we’ve seen SQL Server is fun to install & has many different options we can choose from. We all need a database to connect to provide database driven applications, installing it is a requirement.
What do you think, is SSMS the toughest program to install? As always all comments welcome.
That is all, there will be more,





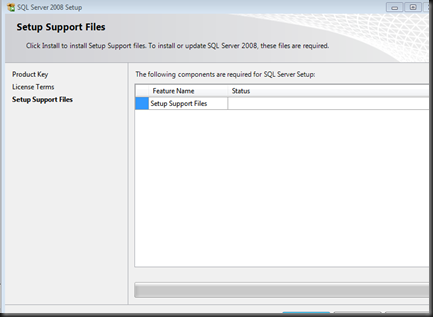

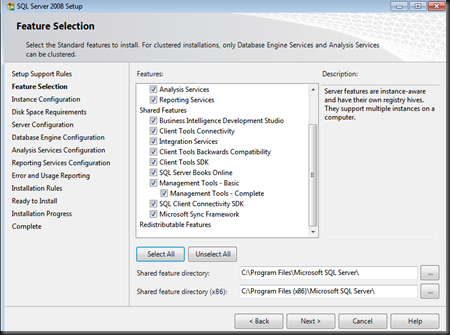




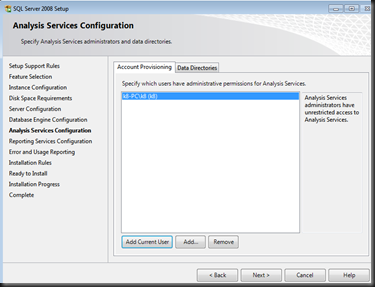
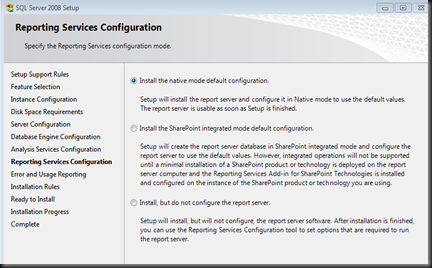

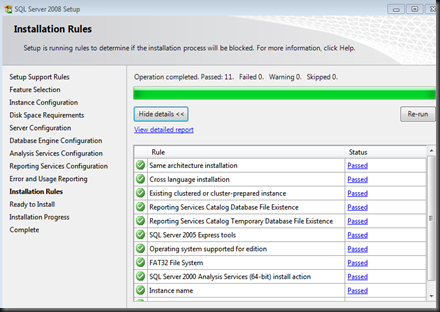
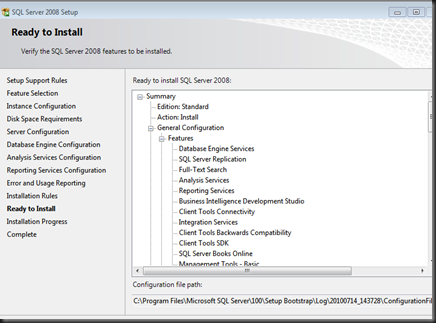
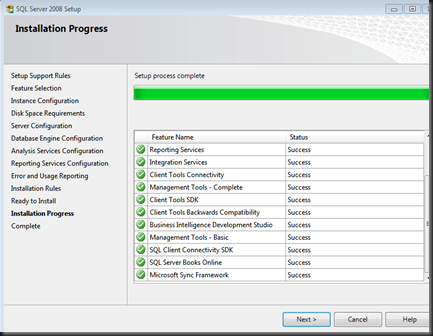


3 comments:
It was pretty strait forward and easy for me.
BTW, How you been?
It was pretty strait forward and easy for me.
BTW, How have you been?
You're not installing SSMS (SQL Server Management Studio), you're installing a full blown SQL Server application.
Post a Comment